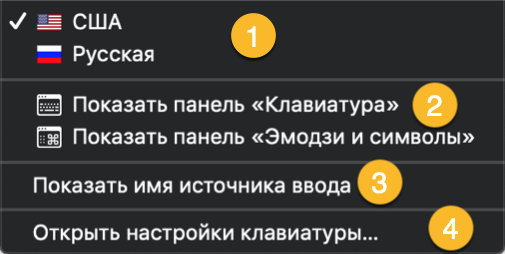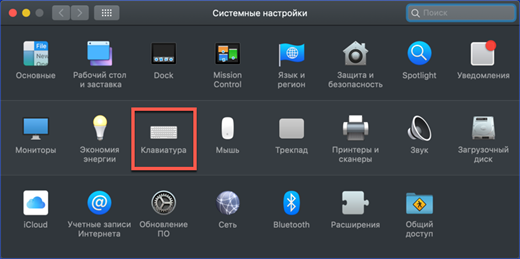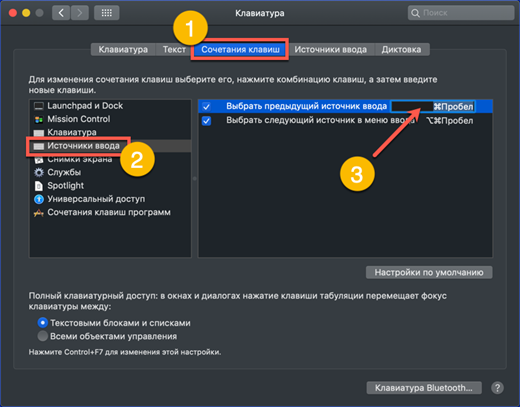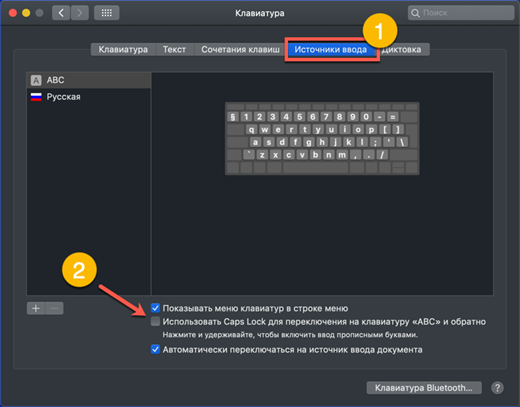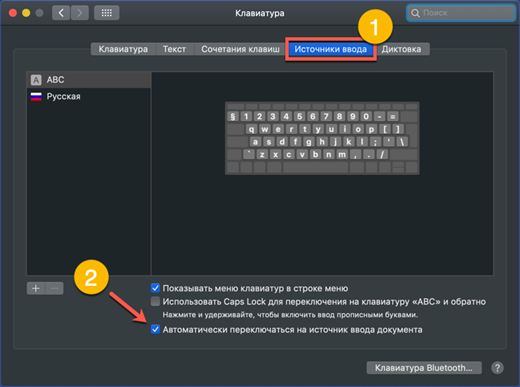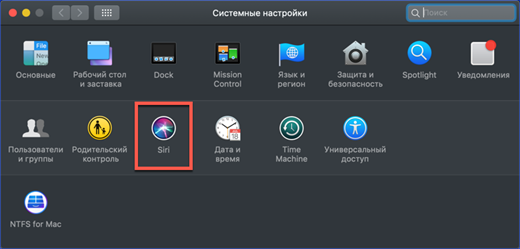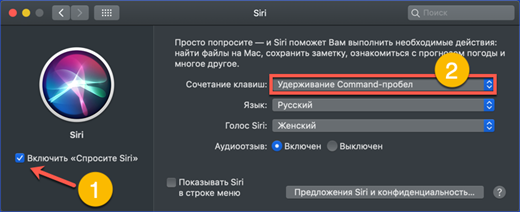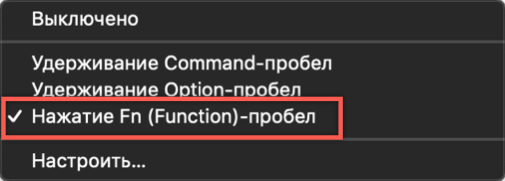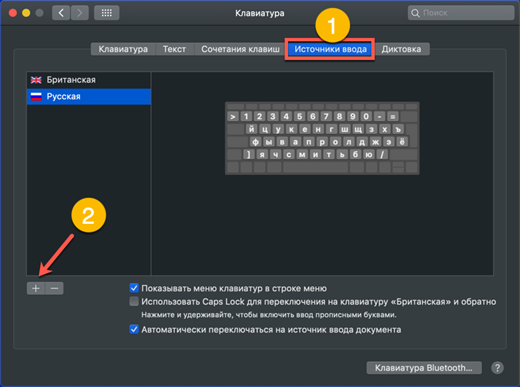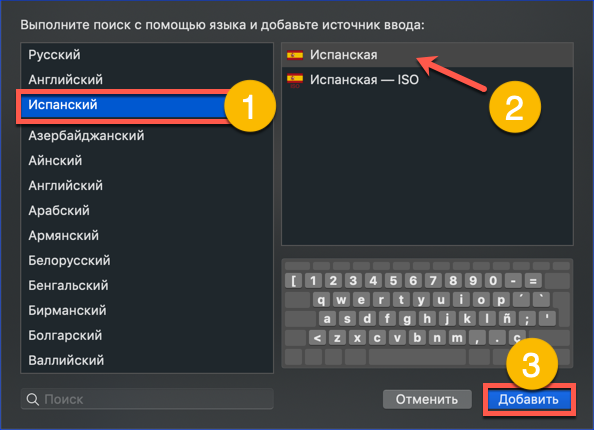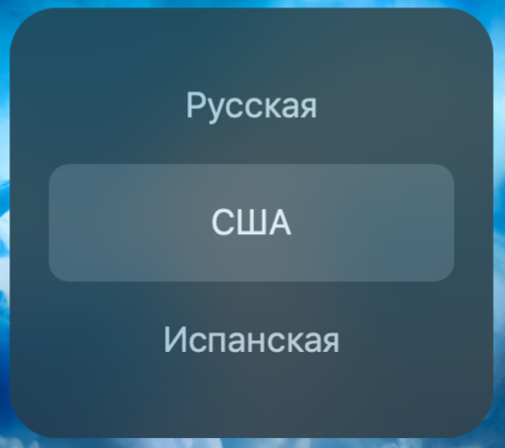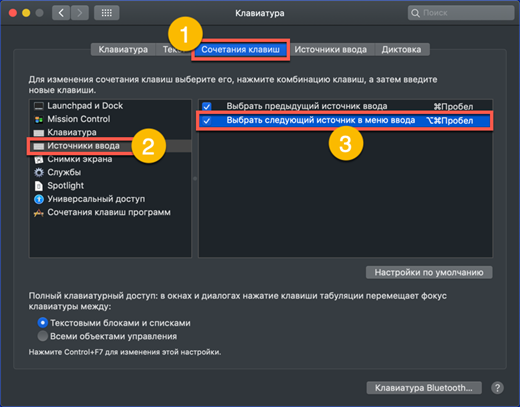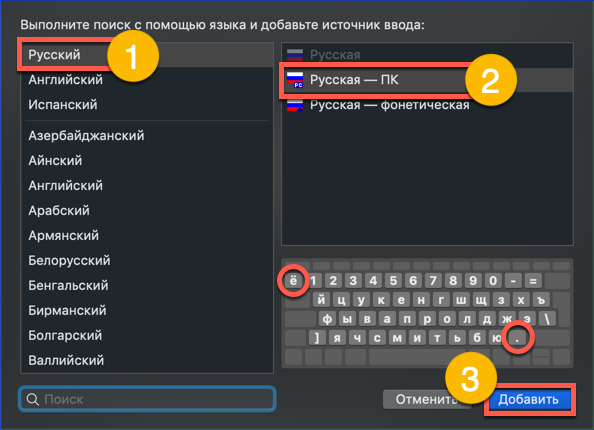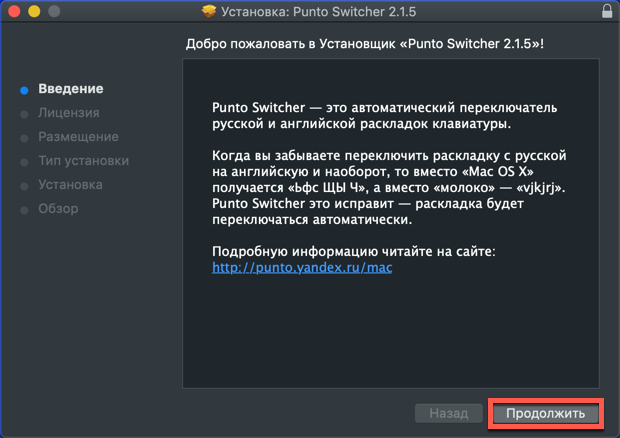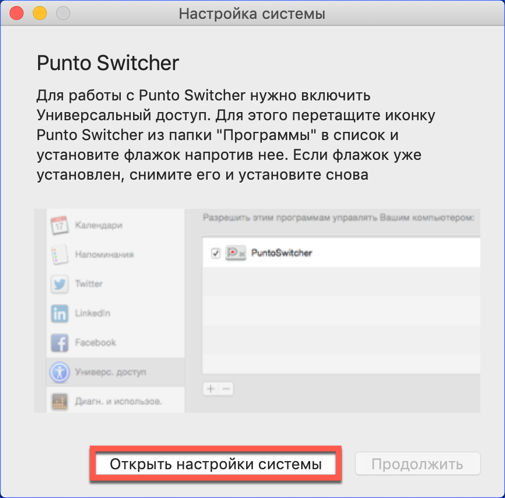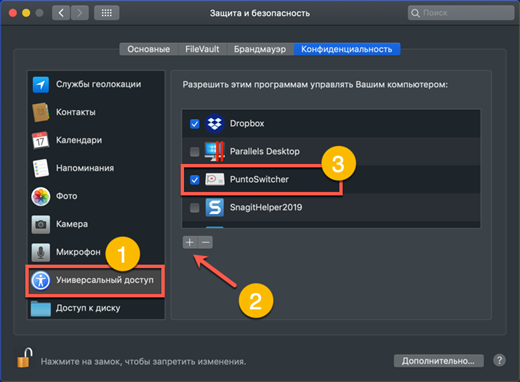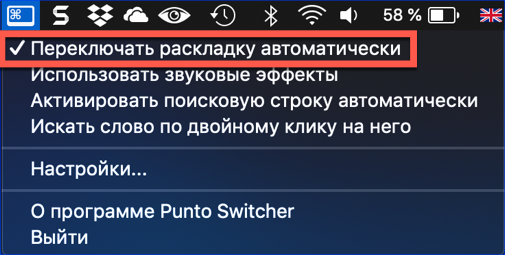- So wechseln Sie die Sprache unter macOS
- Layout über die Menüleiste wechseln
- Hotkey-Umschaltung
- Ändern Sie die Tastenkombination
- Videoanweisungen
- Verwenden Sie die Feststelltaste, um das Layout zu ändern
- Die Sprache wechselt beim ersten Mal nicht, was zu tun ist
- Hinzufügen eines zusätzlichen Sprachpakets
- So wechseln Sie das Layout mit drei installierten Sprachen
- Ersetzen des russischen Apple-Layouts durch ein PC-Layout
- Verwenden von Punto Switcher zum Umschalten der Eingangsquellen
- Abschließend
Besitzer von Apple-Computern müssen sich auf eine andere Art der Interaktion mit dem Betriebssystem einstellen. Das Verhalten der Fenster und der Speicherort der Menüelemente unterscheidet sich von dem für Windows-Benutzer üblichen Verhalten. Die Tastatur enthält einen anderen Satz von Steuertasten, und entsprechend ändert sich die vertraute Reihenfolge der Kombinationen. Heute werden wir uns die Layouteinstellungen für Apple-Computer ansehen und lernen, wie die Eingabesprache auf dem MacBook umgeschaltet wird.
So wechseln Sie die Sprache unter macOS
Wenn Sie einen neuen Mac zum ersten Mal starten, ermittelt das System den geografischen Standort und bietet auf der Grundlage dessen die Auswahl einer Sprache für die Benutzeroberfläche an. Standardmäßig ist Englisch als internationale Sprache installiert. Durch das Vorhandensein von zwei Sprachpaketen können Sie sofort loslegen. Sie können die Eingabesprache über die obere Menüleiste oder über Tastaturkürzel ändern. Im Folgenden werden wir diese beiden Optionen detaillierter betrachten.
Layout über die Menüleiste wechseln
Die rechte Seite der macOS-Menüleiste am oberen Bildschirmrand spielt eine ähnliche Rolle wie der Infobereich in Windows. Es zeigt Systeminformationen zu Uhrzeit, Datum, Netzwerkverbindung und dem von uns benötigten Tastaturlayout an.
Die aktuelle Eingabesprache wird durch die Flagge des Standortlandes angezeigt. Die internationale Tastatur mit dem standardmäßigen englischen QWERTZ-Layout ist standardmäßig mit dem Buchstaben "A" gekennzeichnet. Der Einfachheit halber kann es durch die Flagge eines englischsprachigen Landes ersetzt werden. Wenn Sie auf das Layout-Symbol klicken, wird das Popup-Menü angezeigt, das im Screenshot mit vier Abschnitten gezeigt wird:
- Umschalten der Eingabesprache, die aktuelle wird mit einem Häkchen markiert;
- Anzeige einer Bildschirmtastatur oder eines Bildschirms mit einer Reihe von Emoticons und zusätzlichen Unicode-Zeichen;
- Wenn Sie das aktuelle Layout markieren, wird neben der Markierung in der Menüleiste der im ersten Absatz angegebene Name angezeigt.
- Abschnitt "Betriebssystemeinstellungen", der für die Zuweisung der Tastatureinstellungen zuständig ist.
Wenn Sie dieses Menü aufrufen, können Sie im ersten Abschnitt die Eingabesprache von Englisch nach Russisch und umgekehrt ändern.
Hotkey-Umschaltung
Die Verwendung von Tastaturkürzeln ist eine schnellere und bequemere Möglichkeit, das Layout zu wechseln. Diese Option wird von den meisten Benutzern verwendet. Auf allen Mac-Computern mit macOS Sierra oder einer neueren Version des Betriebssystems wird die Tastenkombination Strg + Spase zum Umschalten der Eingabesprache verwendet. Im Screenshot sind sie rot markiert. In früheren Versionen von macOS vor 2016 wurde die Befehlsschaltfläche anstelle von Control verwendet.
Nachdem Sie diese beiden Standardkombinationen auf der Tastatur überprüft haben, stellen Sie fest, welche Option auf Ihrem Computer verwendet wird.
Ändern Sie die Tastenkombination
Die Änderung der oben beschriebenen Standardtastaturkombinationen wird durch das Erscheinen des Siri Voice Assistant unter macOS verursacht. Für seinen schnellen Anruf reservierten die Ingenieure von Cupertino die Kombination Command + Space im System. Hier kommt die Kraft der Gewohnheit ins Spiel.Jemand wird mit der von Apple vorgeschlagenen Tastenkombination einverstanden sein, und jemand wird alles so zurückgeben wollen, wie es vorher war. Wenn Sie zur zweiten Benutzerkategorie gehören, gehen wir zum Abschnitt mit den Tastatureinstellungen. Dazu können Sie den oben beschriebenen Menüpunkt verwenden oder die allgemeinen Systemeinstellungen öffnen:
- Wählen Sie den im Screenshot angezeigten Bereich mit einem Rahmen aus.
- Nachdem wir die Tastatureinstellungen geöffnet haben, wählen wir im oberen Menü des Fensters die Registerkarte mit der Nummer "1". Auf der linken Seite finden wir den Abschnitt „Eingangsquellen“. Wählen Sie im rechten Teil des Fensters das Element aus, das für das Ändern der Eingangsquelle verantwortlich ist. Durch Klicken auf den durch den Pfeil angezeigten Bereich aktivieren wir ein Fenster mit einer Tastenkombination. Der Screenshot zeigt, wie Sie die Standard-Systemkombination auf die in macOS früher verwendete umstellen können.
Videoanweisungen
In einem kurzen Schulungsvideo können Sie sehen, wie die beschriebenen Vorgänge zum Ändern von Tastaturkürzeln ausgeführt werden.
Verwenden Sie die Feststelltaste, um das Layout zu ändern
Das macOS-Betriebssystem bietet eine weitere Option zum Ändern des Layouts. Für einige scheint es sogar noch praktischer zu sein als die oben diskutierten Standardmethoden.
Wechseln Sie in den Tastatureinstellungen zum Abschnitt "Eingabequellen". Der Pfeil kennzeichnet den Menüpunkt, der den Schalter durch Drücken der Feststelltaste aktiviert. Durch Aktivieren des Kontrollkästchens können Sie mit einer Taste die gewünschte Sprache auswählen.
Das Umschalten auf Großbuchstaben funktioniert nirgendwo. Ein einfacher Tastendruck führt zu einer Änderung des Layouts. Wenn Sie gedrückt halten, können Sie die Eingabe in Großbuchstaben aktivieren. Arbeiten in Großbuchstaben wird wie gewohnt durch das Feuern der grünen Anzeige in der Feststelltaste angezeigt.
Die Sprache wechselt beim ersten Mal nicht, was zu tun ist
Nach dem Ändern des Layouts in den Einstellungen treten bei einigen Benutzern Probleme auf. Die Tasten sind neu mit "Bequem" belegt, und das Umschalten funktioniert nicht immer beim ersten Mal. Dies liegt an einem Konflikt der Tastaturkürzel und kann leicht behoben werden.
Beseitigen Sie den Konflikt von Kombinationen in den Einstellungen
Um Wiederholungen und mögliche Konflikte bei der Verwendung von Tastaturkürzeln zu vermeiden, haben MacOS-Entwickler ein Benachrichtigungssystem bereitgestellt. Mit seiner Hilfe können Sie leicht die problematische Kombination finden und die notwendigen Anpassungen an den Einstellungen vornehmen.
- Achten Sie beim Festlegen der Tastenkombination, die auf Ihrem Mac zum Ändern des Layouts verwendet wird, auf Ausrufezeichen mit der Nummer „2“. Auf diese Weise informiert Sie das System darüber, dass diese Kombination bereits verwendet wird. Im linken Teil des Fensters sind die Problembereiche so markiert und in den rechten Kombinationen wiederholt. Sie müssen eine Kombination konfigurieren, die für eine andere Systemanwendung nicht doppelt vorhanden ist.
- Eine weitere Problemquelle kann die automatische Erkennung der im Dokument verwendeten Sprache sein. Wenn während der Schicht Verzögerungen oder Fehlalarme auftreten, wechseln Sie zu den Tastatureinstellungen. Entfernen Sie auf der Registerkarte „Eingabequellen“ das Häkchen, das durch den Pfeil angezeigt wird.
Ändern Sie die Parameter des Aufrufs Siri
Wie wir bereits wissen, wurde Siri 2016 in die macOS-Distribution aufgenommen. In den Standardeinstellungen können Sie die Befehls- und Leertaste gedrückt halten, um den Sprachassistenten schnell aufzurufen. Mit anderen Worten, es wird eine Tastenkombination verwendet, die der traditionell zum Ändern des Layouts verwendeten ähnelt. Wenn Sie nicht zu den Fans des Sprachassistenten gehören, können Sie ihn vollständig deaktivieren oder die Einstellungen ändern, um den Konflikt beim Wechseln der Eingabesprache zu beseitigen.
- Wir gehen in die Systemeinstellungen und finden den Abschnitt Siri, der im Screenshot angezeigt wird.
- Mit dem mit der Nummer „1“ gekennzeichneten Schalter können Sie die Voice Assistant-Funktion vollständig deaktivieren.Der mit einem Doppel gekennzeichnete Bereich dient zum Ändern von Tastaturkürzeln. Durch Anklicken erweitern wir das Popup-Menü.
- Um Siri nicht komplett zu deaktivieren, sondern bei Bedarf nutzen zu können, weisen wir eine neue Tastenkombination zu. So beseitigen wir den möglichen Konflikt beim Ändern des Layouts.
Hinzufügen eines zusätzlichen Sprachpakets
In einigen Fällen reichen die beiden auf dem Betriebssystem installierten Sprachen möglicherweise nicht aus. Zum Beispiel müssen Sie einen Brief auf Spanisch schreiben. Einige der Buchstaben seines Alphabets enthalten zusätzliche diakritische Zeichen, die nicht im lateinischen Standardlayout enthalten sind.
- Öffnen Sie die Tastatureinstellungen. Gehen Sie zum Abschnitt "Eingabequellen". Wir verwenden das durch den Pfeil angegebene "+" - Symbol, um den Dialog zum Hinzufügen von Tastaturlayouts zum System zu öffnen.
- Im linken Teil des Popup-Fensters werden die zur Installation verfügbaren Sprachpakete aufgelistet. Wir finden den richtigen unter ihnen. Wenn Sie es ausgewählt haben, sehen Sie auf der rechten Seite Layouts. Markiert mit der Nummer "2" Standard für Apple-Computer. Wir markieren es und schließen die Aktion ab, indem wir auf die Schaltfläche "Hinzufügen" klicken.
So wechseln Sie das Layout mit drei installierten Sprachen
Nach der Installation eines zusätzlichen Layouts im System kann der Benutzer auf eine unangenehme Überraschung stoßen. Der Hotkey wechselt nur zwischen den letzten beiden Sprachen. Das Umschalten muss über das Dropdown-Menü in der obersten Zeile erfolgen. Bevor wir jedoch über die Unvollkommenheit des Betriebssystems sündigen, werden wir herausfinden, was los ist.
Verwenden des Bildschirmmenüs
Die Standardschalteroption funktioniert, jedoch auf etwas andere Weise. Wenn Sie die Befehlstaste gedrückt halten und anschließend die Leertaste drücken, wird auf dem Bildschirm ein zusätzliches Menü mit einer Liste der installierten Sprachen angezeigt.
Jedes Mal, wenn Sie die Leertaste drücken, werden die Layouts nacheinander durchlaufen.
Erweiterte Layoutänderungsoption
Die Möglichkeit, über das Bildschirmmenü zu wechseln, ist nicht bei jedem beliebt. Mittlerweile bietet macOS bereits eine schlüsselfertige Lösung an. Bei der Installation von drei oder mehr Sprachpaketen gibt es eine spezielle Kombination für schnelle Layoutänderungen:
- Öffnen Sie die Betriebssystemeinstellungen und wechseln Sie zum Abschnitt Tastatureinstellungen.
- Wir finden die Registerkarte, in der die Tastenkürzel geändert wurden. Die Zahl „drei“ gibt eine Tastaturkombination an, mit der Sie die Eingabesprache ändern können, ohne ein zusätzliches Menü anzuzeigen.
Bei Verwendung der im Screenshot angegebenen Kombination wird ein sequenzieller Übergang zwischen Sprachpaketen ausgeführt, der von einem Flagwechsel in der oberen Zeile des Systemmenüs begleitet wird.
Ersetzen des russischen Apple-Layouts durch ein PC-Layout
Ein Merkmal der Apple-Tastatur, an das sich nicht alle Benutzer anpassen können, ist das Interpunktionsmuster. Der Punkt und das Komma im russischen Standardlayout befinden sich in der digitalen Reihe. Bei der bekannten PC-Tastatur, die auf Windows-Computern verwendet wird, werden diese Interpunktionszeichen aus dem unteren Buchstaben eingegeben.
Wir gehen in die Tastatureinstellungen und führen Aktionen aus, die dem Hinzufügen eines zusätzlichen Sprachpakets ähneln. Wählen Sie die russische Sprache und fügen Sie das Layout "Russisch - PC" hinzu. Die daraus resultierenden Änderungen sind auf der Miniaturansicht der Tastatur sichtbar. Für den Buchstaben "u" haben wir einen Punkt. Beim Umschalten des Registers mit derselben Taste wird ein Komma eingegeben.
Der einzige unangenehme Moment ist die Verschiebung des Buchstabens "ё" von der mittleren Buchstabenreihe zur oberen linken Ecke der Tastatur. Wenn man bedenkt, wie wenig es verwendet wird, wird dies beim Tippen kein großes Problem sein.
Verwenden von Punto Switcher zum Umschalten der Eingangsquellen
Wenn Sie wissen, wie Sie die Eingabesprache auf einem MacBook mithilfe von Standardtools ändern können, sollten Sie zu diesem Zweck Software von Drittanbietern verwenden.Punto Swither wurde speziell für das automatische Ändern von Tastaturlayouts entwickelt. Seine Algorithmen basieren auf den sogenannten „unmöglichen Kombinationen“ von Buchstaben. Wenn Sie diese definieren, ändert das Programm automatisch die Sprache und konvertiert falsch eingegebenen Text.
- Sie können die neueste Version von Punto Switcher herunterladen, um sie von den Servern von Yandex, dem Eigentümer des Programms, auf einem Mac zu installieren. Es wird in Form eines Archivs verteilt, das ein Offline-Installationsprogramm im PKG-Format enthält.
- In der letzten Phase der Installation gibt das Programm Empfehlungen für die Konfiguration. Klicken Sie auf die Schaltfläche, um zum Sicherheitsbereich des Betriebssystems zu gelangen.
- Im linken Teil des Fensters öffnet sich der Bereich "Universal Access". Die darin enthaltenen Programme gelten als vertrauenswürdig und dürfen den Computer steuern. Um einen Punto Switcher hinzuzufügen, müssen Sie auf das Symbol „+“ klicken und es aus der Liste der installierten auswählen. Der Schalter gegenüber dem Programmsymbol muss mit einem Häkchen markiert sein. Auf diese Weise wird es automatisch gestartet, wenn das Betriebssystem gestartet wird, und das Wechseln von Layouts wird gesteuert.
- Das Punto Switcher-Symbol wird in der oberen Menüleiste angezeigt. Durch Anklicken erweitern wir die Grundeinstellungen. Wir prüfen, ob der automatische Schaltmodus eingeschaltet ist.
Nach dem Ausführen dieser Schritte beginnt das Programm mit der Ausführung seiner Aufgabe und ändert das Sprachlayout abhängig vom eingegebenen Text.
Abschließend
Diese Tipps und Tricks zum Anpassen von Tastaturkürzeln in macOS helfen Ihnen, Ihr System anzupassen und häufige Fehler zu vermeiden.